电脑使用久了,就很容易出现故障,比如卡顿、黑屏和蓝屏,我们可以尝试通过重装系统的方法解决,那么电脑系统如何重装呢?今天小啄就来手把手的教大家如何重装系统 。

文章插图
工具/原料:
系统版本:windows 10
品牌型号: 联想(Lenovo)天逸510S
软件版本:装机吧一键重装系统软件+8g的U盘

文章插图
电脑系统重装方法/步骤
1、下载并安装装机吧一键重装系统软件,插入U盘,点击开始制作 。
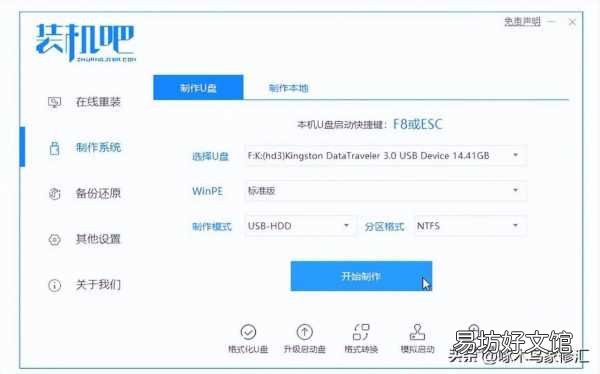
文章插图
2、选择您想重装的系统镜像,然后继续点击开始制作 。
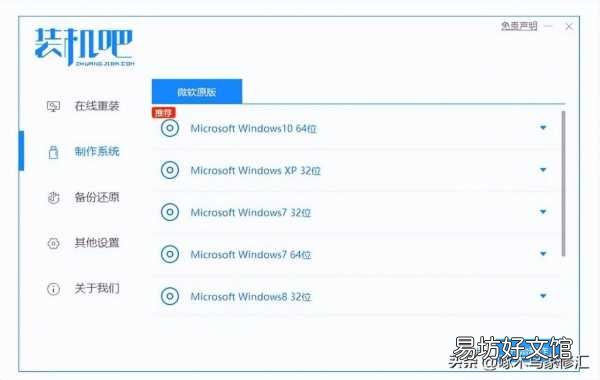
文章插图
3、等待自动下载相关需要的文件 。
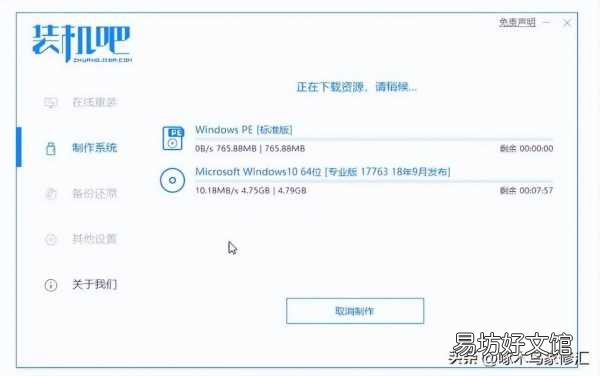
文章插图
4、等待U盘制作完成 。
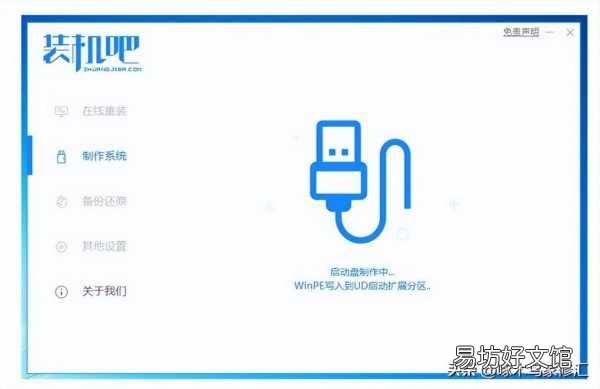
文章插图
5、点击返回重启 。

文章插图
6、开机出现画面时按F12进入的快速引导菜单,选择U盘进入 。
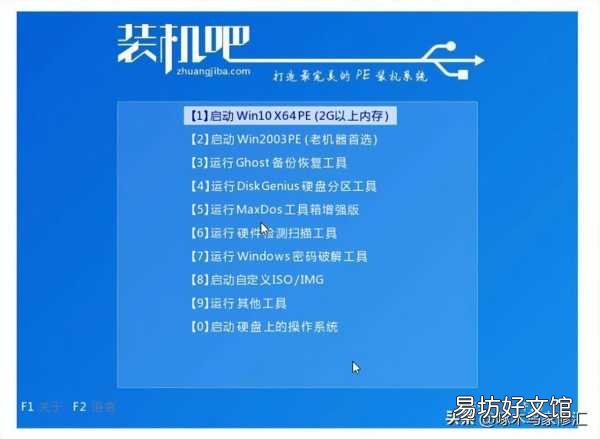
文章插图
7、继续打开装机工具进行安装 。
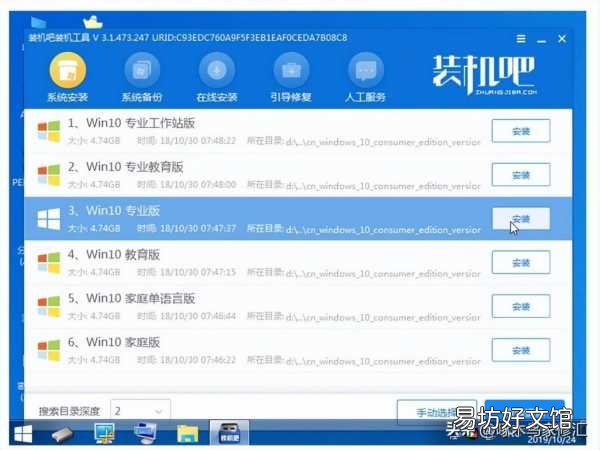
文章插图
8、安装完成我们需要点击重启 。
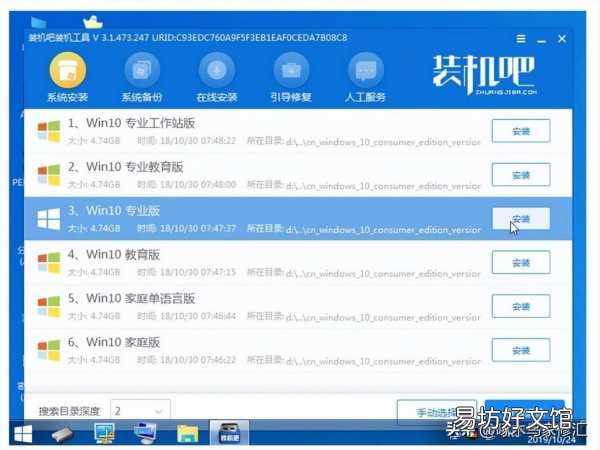
文章插图
9、进入系统桌面即完成 。

文章插图
总结
1、下载并安装装机吧一键重装系统软件,插入U盘,点击开始制作 。
2、选择您想重装的系统镜像,然后继续点击开始制作 。
3、等待自动下载相关需要的文件 。
4、等待U盘制作完成 。
5、点击返回重启 。
6、开机出现画面时按F12进入的快速引导菜单,选择U盘进入 。
7、继续打开装机工具进行安装 。
8、安装完成我们需要点击重启 。
【新手重装系统最简单的方法 家用电脑自己怎么重装系统】 9、进入系统桌面即完成 。
- 苹果手机最高系统是多少
- 三国志11攻略 三国志11攻略是什么
- dnf护石任务在哪里接
- 平民最强阵容搭配攻略 2022航海王启航新手攻略
- 2021湖南文旅系统巾帼活动 湖南文旅志愿者logo
- 火影忍者健康系统怎么修改
- 电脑两个系统进入选项如何清除
- 新手必备66个投稿平台大全 正规投稿平台有哪些
- 如何重装系统 u盘,u盘重装系统怎么操作
- lol新手入门常识按键大全 英雄联盟快捷键有哪些